Breadcrumbs
How to change AutoPlay Settings in Windows 8.1
Description: This article will show how to change the AutoPlay settings in Windows 8.1 - these are settings that apply when you connect another drive or device to your computer, or when you insert a disc into a removable drive.
- Open the charms bar by either swiping in from the right hand side of the screen (on touch enabled devices) or scroll the mouse to the upper right hand corner of the screen.
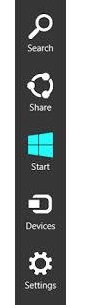
- Choose Settings from the charms bar.
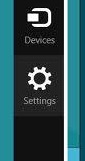
- Under settings go to Change PC Settings.
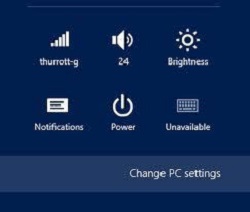
- Under Change PC settings choose AutoPlay.
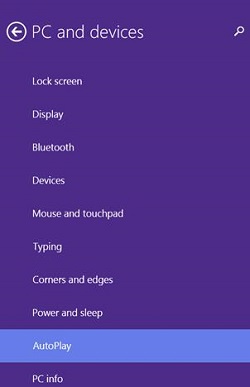
- A new window will open up and give you a couple of drop down boxes to change AutoPlay Defaults.
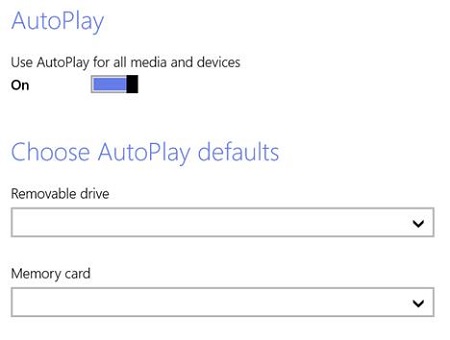
- Change the defaults to your desired settings in the drop down boxes.
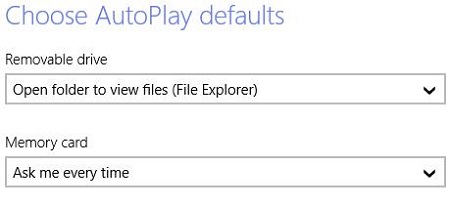
Technical Support Community
Free technical support is available for your desktops, laptops, printers, software usage and more, via our new community forum, where our tech support staff, or the Micro Center Community will be happy to answer your questions online.
Forums
Ask questions and get answers from our technical support team or our community.
PC Builds
Help in Choosing Parts
Troubleshooting
