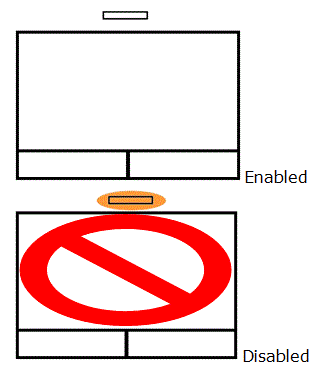Breadcrumbs
How to enable or disable the Touchpad on a Dell Inspiron 15R Notebook
Description: This document will show how to enable and disable the touchpad on a Dell Inspiron 15R Notebook.
- Enabling and disabling the touchpad on a Dell Inspiron is very simple.
- First locate the FN (Function) key. It is located at the bottom left corner of the keyboard to the right of the CTRL (Control) key.
- Notice that the FN key is orange.
- Now take a look at the top row of keys on the keyboard there is a row of keys starting with the letter F (F1, F2, F3, F4...) on each of these F keys there is an orange icon. The FN key allows you to use those orange icons. In this instance we want to enable or disable the touch pad if you notice on the F3 key there is a picture of a touchpad with an X through it. This will allow you to enable or disable your touchpad.
- First press and hold the FN key and then press the F3 key at the same time.
- Notice at the top of your touchpad an orange light came on this means your touchpad is disabled. If you press FN and F3 at the same time again the light above the touchpad will turn off meaning the touchpad is now enabled.
Technical Support Community
Free technical support is available for your desktops, laptops, printers, software usage and more, via our new community forum, where our tech support staff, or the Micro Center Community will be happy to answer your questions online.
Forums
Ask questions and get answers from our technical support team or our community.
PC Builds
Help in Choosing Parts
Troubleshooting