Breadcrumbs
How to connect Multiple Displays to a Laptop using a Dock
Description: This article will show you how to connect multiple displays to a laptop computer by using a docking station.
- Check the specifications of your laptop for information regarding the number of displays it can support and the type of connections the laptop has available, such as HDMI, USB, Thunderbolt, etc.

- Typically, there will be at least one connection available from the laptop for another display such as HDMI or VGA. You can connect your first external monitor to this connection to get a second display.

- For a third display, you will typically need a docking station to add more ports to the laptop. There are universal docking stations that will work with most systems.
- Docks may connect to USB-A, USB-C, or Thunderbolt ports. Be sure to check what connections your laptop supports.
-
You may also need to install drivers onto the computer for the dock to fully function. The dock may include an installation CD, otherwise please refer to the manufacturer’s website for downloadable drivers.

- Connect the docking station to the computer. You should hear a jingle to indicate that it has connected successfully and is recognized. Connect the second external monitor that you want to use to the docking station.

- Go to your Display Settings by right clicking on an empty portion of your desktop screen and then select Display settings.
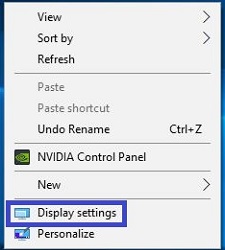
- You will now see three monitors available to select and arrange. Scroll down until you see the Multiple displays section to ensure that you have it set to Extend these displays to extend the display across the monitors.
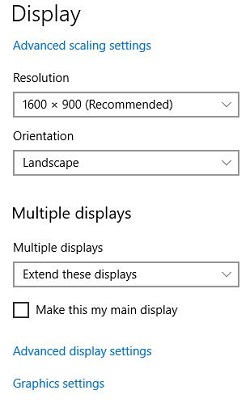
- Return to the Select and rearrange displays area and select the Identify button. A large number will appear on each display to correspond to the display settings numbers to identify each monitor. This will help with arranging the monitors in the settings to ensure they are extending properly between laptop and external monitors.

- You can now close the display settings. You will now have everything set up for multiple displays.
Technical Support Community
Free technical support is available for your desktops, laptops, printers, software usage and more, via our new community forum, where our tech support staff, or the Micro Center Community will be happy to answer your questions online.
Forums
Ask questions and get answers from our technical support team or our community.
PC Builds
Help in Choosing Parts
Troubleshooting
